【PC版】Discordサーバーの立て方を解説!
今回は、PCにDiscordがインストールしてある、以下に当てはまる方に向けて記事を書きました!
- サーバーの作り方を知りたい
- 身内グループのサーバーを立てたい
時々応援しながらレクチャーしていきます。
サーバーの作成
Discordサーバー運営の最初のステップは、Discordサーバーを作成することです。
Discordの画面左下にある+マークのボタンを押します。
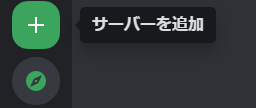
+マークのボタンを押すとサーバーを作成できます。
次に進みましょう。

Discordサーバーにはテンプレートがありますが、
今回はオリジナルの作成をクリックします。

この質問をスキップを押します。
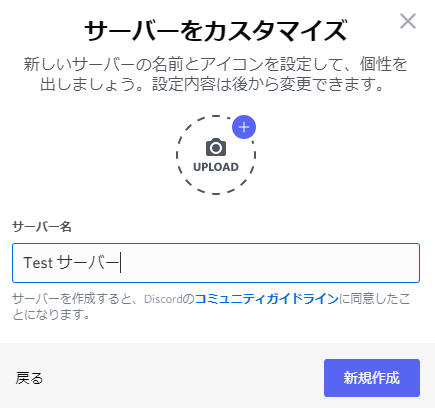
チャンネル名を入力しましょう。今回はTest サーバーとしました。
新規作成をクリックするとDiscordサーバーが作成されます!
やったね!🥳🥳🥳🥳
カテゴリーの編集

TEXT CHANNELSとなっているところを右クリックし、
カテゴリーの編集を押します。

カテゴリー名を一般にして、下の変更を保存ボタンを押します。
カテゴリー名が変更されました。
えらい!🥳🥳🥳🥳
チャンネルの作成
このままだと、サーバーに人が入ったときの通知と、チャットがごちゃまぜになるので分けましょう。
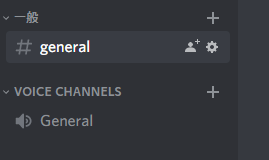
一般カテゴリーの右側にある+をクリックします。
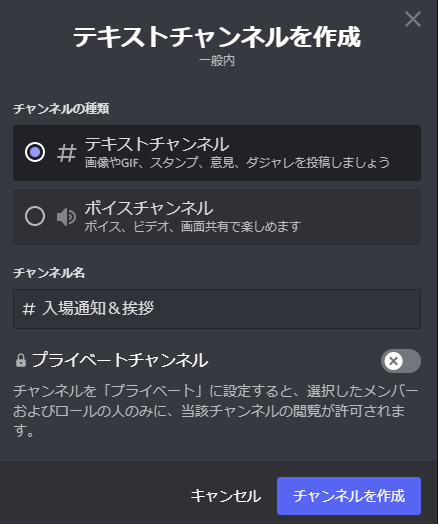
テキストチャンネル名を「入場通知&挨拶(ここはお好みで)」にしてチャンネルを作成ボタンを押します。これであなたは新しいテキストチャンネルの作り方をマスターしました!
素晴らしい!🥳🥳🥳🥳
チャンネルの編集

generalチャンネルを右クリックして、チャンネルの編集をクリックします。
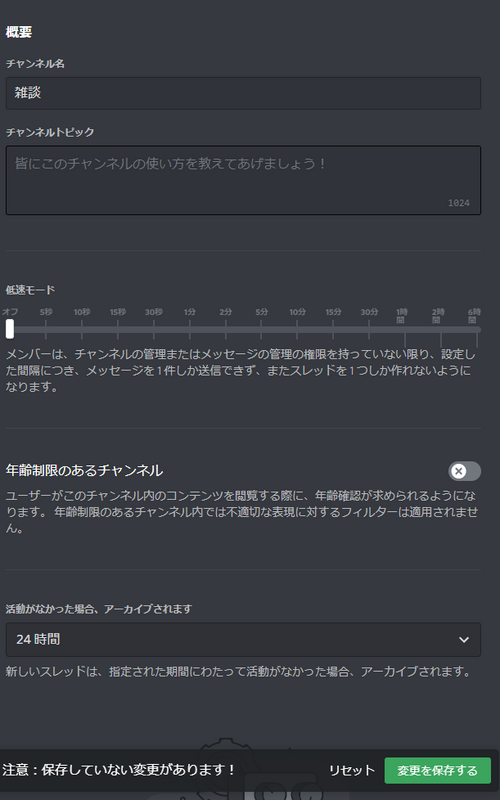
チャンネル名を雑談に変更しましょう。これでチャンネル名の変更ができるようになりましたね!
Awesome!🥳🥳🥳🥳
サーバーの概要設定
次はサーバーの設定です

作成したサーバーのアイコンを右クリックすると上のようなクリックメニューが出てきます。
サーバー設定 → 概要をクリックします。
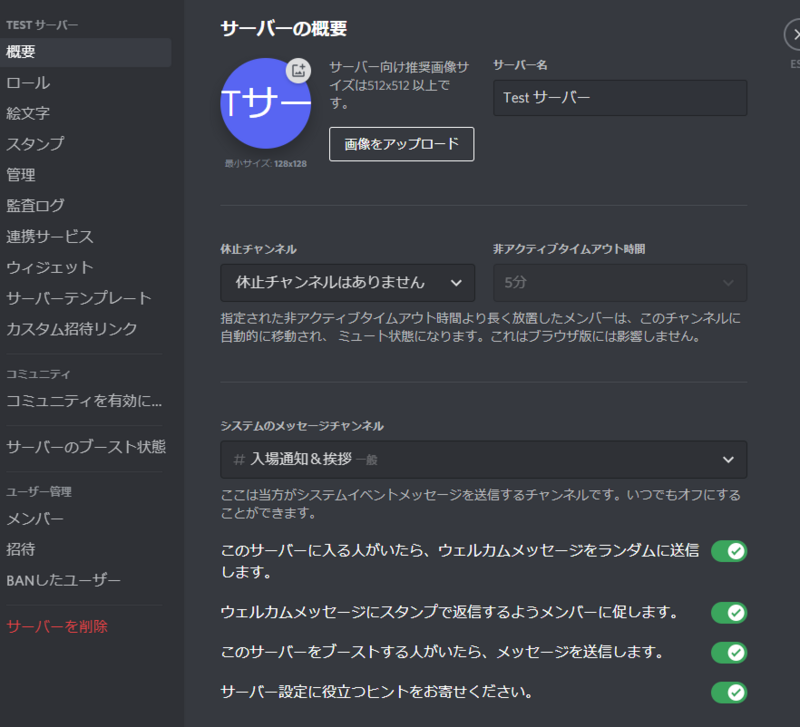
システムのメッセージチャンネルを先程作ったチャンネル(私の場合、入場通知&挨拶)に変えます。これで、入場通知と雑談が混ざらなくなりました!
すごい!🥳🥳🥳🥳
【お好みで】標準の通知設定を変える

SNSでサーバーを公開する場合、サーバーの概要の中部にある「標準の通知設定」というところを、
「@mentionsのみ」に変えます。
身内だけで運用する場合は、全てのメッセージに通知が来たほうが良いので変えずにおきましょう!
気配り上手!🥳🥳🥳🥳
まとめ
さて、これであなたはDiscordサーバーの立てかたを理解しました!
よかったら他の記事も見ていってくださいね!